Первые шаги с Resource Tuner Console
Resource Tuner Console — это консольный редактор ресурсов, управляемый из командной строки при помощи скриптов и .bat файлов. Если вам нужен редактор ресурсов с визуальным графическим интерфейсом, то правильным выбором будет другой продукт — Resource Tuner GUI.
Resource Tuner Console (RTC) получает на вход данные из файла скрипта. RTC читает и исполняет скрипты (сценарии) при помощи Windows Scripting Host (WSH) — независимого от языка скрипт-хоста. По умолчанию, Resource Tuner Console использует язык сценариев VBScript.
Скрипты RTC имеют расширение .RTS (сокращенно от Resource Tuner Script). Это обычные текстовые файлы, которые можно редактировать в любом ASCII текстовом редакторе, например, в Блокноте.
Для того, чтобы вы могли составить себе представление о том, как работает программа, мы подготовили более десятка примеров, демонстрирующих наиболее вероятные варианты применения программы. Образцы скриптов можно увидеть в сборнике примеров на этом сайте или в дистрибутиве Resource Tuner Console.
Как этим пользоваться?
Использование Resource Tuner Console включает в себя следующие шаги:
![]() Пользователь пишет скрипт сценария операций по редактированию ресурсов, следуя спецификациям языка VBScript. Вы можете использовать наши готовые примеры как заготовки для создания своих собственных скриптов. В большинстве случаев вам даже не придётся ничего менять в этих примерах, кроме имён файлов. См. также: Иллюстрированное руководство по использованию скриптов RTC.
Пользователь пишет скрипт сценария операций по редактированию ресурсов, следуя спецификациям языка VBScript. Вы можете использовать наши готовые примеры как заготовки для создания своих собственных скриптов. В большинстве случаев вам даже не придётся ничего менять в этих примерах, кроме имён файлов. См. также: Иллюстрированное руководство по использованию скриптов RTC.
![]() Пользователь указывает имена файлов и пути к входным и выходным файлам (из какой папки файл брать и в какую записывать). После этого запускает программу из .bat файла или непосредственно из командной строки с требуемыми параметрами.
Пользователь указывает имена файлов и пути к входным и выходным файлам (из какой папки файл брать и в какую записывать). После этого запускает программу из .bat файла или непосредственно из командной строки с требуемыми параметрами.
![]() Resource Tuner Console, следуя сценарию, открывает файл(ы), производит редактирование ресурсов и записывает файл(ы) в указанное место на диске.
Resource Tuner Console, следуя сценарию, открывает файл(ы), производит редактирование ресурсов и записывает файл(ы) в указанное место на диске.
Запуск программы из командной строки
При использовании без параметров Resource Tuner Console предоставляет общую справку по использованию интерфейса командной строки.
Напечатайте в командной строке rtc.exe без параметров. Появится консольное окно с краткой информацией о программе и списком опций.
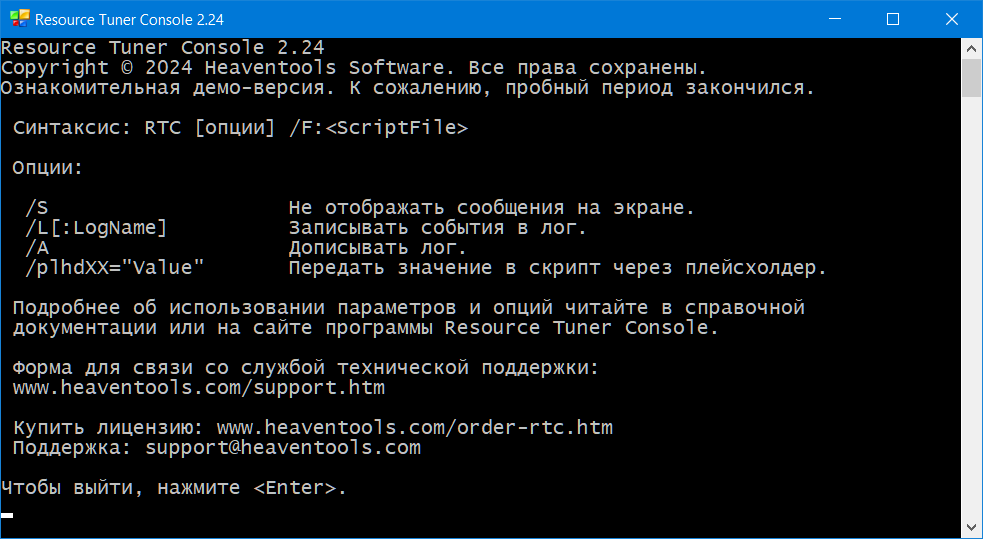
Для выполнения скрипта, напечатайте rtc.exe /F:ScriptName (включая полный путь к скрипту).
Пример: rtc.exe /F:"c:\temp\my_script.rts"
Запуск из .bat файла
Создайте .bat файл и поместите в него строчку rtc.exe /F:ScriptName
Чтобы запустить Resource Tuner Console из пакетного файла, создайте новый файл с расширением .bat и добавьте в него команду rtc.exe /F:ScriptName.
Чтобы запустить bat-файл, достаточно кликнуть по нему два раза левой кнопкой мыши. Кроме того, вы можете запускать пакетные файлы из командной строки или окна «Выполнить» (Win+R).
Примеры пакетных файлов:
rtc /L:"log.txt" /F:"edit_manifest.rts"
@CLS
@SET CURRENT_DIR="%CD%"
@SET BATH_DIR="%~dp0"
@CD %BATH_DIR% || EXIT 100
@CD .. || EXIT 100
@CD .. || EXIT 100
@SET PATH=%PATH%;%CD%
@CD %BATH_DIR% || EXIT 100
rtc /L:"%~dp0\log.txt" /F:"edit_icons.rts"
@CD %CURRENT_DIR% || EXIT 100
После установки Resorce Tuner Console на свой компьютер в директории программы вы найдёте папку Demo Scripts. В ней содержится множество рабочих примеров таких .bat файлов вместе с демо-скриптами.
Не нравится писать скрипты? У нас это предусмотрено. Все примеры скриптов уже предварительно настроены, и вы можете запускать их как есть, без дополнительных усилий. Всё, что может понадобится потом сделать — это заменить имена файлов и пути к исходному и конечному расположению в соответствии с вашими конкретными задачами.
![]() Примеры скриптов
Примеры скриптов ![]() Пошаговое руководство по использованию скриптов
Пошаговое руководство по использованию скриптов
Синтаксис
RTC [опции] /F:ScriptName
Опции:
/S |
Silent-режим (без вывода информации о событиях на экран). |
/L[:LogName] |
Записывать события в лог-файл с указанным именем. |
/A |
Дописывать лог. |
/plhdXX="Value" |
Заменить метку plhdXX в коде скрипта значением из Value. |
/E |
Всегда выводить сообщения на английском языке. |
Параметры
/F:ScriptName
Имя файла скрипта. Обязательный параметр. Задаёт имя файла скрипта. По умолчанию, если параметр не содержит полный путь к файлу, программа ожидает найти файл скрипта в своей директории.
Если в имени и/или пути к файлу есть пробелы, указывайте его заключенным в двойные кавычки, например: /F:"c:\temp folder\my script.rts"
Опции
/S
Включает silent-режим. При включённом «режиме молчания» программа во время работы не отображает никаких сообщений на экране.
/L[:LogName]
Включает запись событий в лог и определяет имя лог-файла (включая полный путь к файлу, если нужно). Если имя лог-файла содержит пробелы, обязательно заключайте его в кавычки. При отсутствии аргумента LogName программа по умолчанию для лог-файла будет использовать имя RTC.log и создаст этот лог-файл в директории программы. Если параметр /L отсутствует, запись в лог не производится.
/A
Включает режим дописывания новых событий в конец существующего лог-файла. Если параметр /A отсутствует, программа перезаписывает старый лог-файл новым.
/E
При указании этого параметра программа всегда будет выводить сообщения на английском языке. Если параметр /E отсутствует, программа выводит сообщения на русском или других языках в зависимости от региональных настроек пользователя.
/plhdXX="Value"
Плейсхолдер, передающий значение Value в скрипт. При указании этого параметра программа ищет указанную метку plhdXX в коде скрипта и заменяет её значением из Value, где:
plhd — зарезервированное слово (означающее «placeholder»). Обязательно для использования!
XX — любой идентификатор. Например, /PLHD01 или /plhd_MyData
Value — любое значение, которое вы хотите передать в код скрипта из командной строки или bat файла, например, путь к файлу или номер версии файла. Кавычки обязательны!
Правила использования плейсхолдеров
Вы можете использовать любое количество плейсхолдеров (меток-заменителей) в ваших скриптах. Тем самым вы можете написать один общий скрипт и просто вызывать его с разными параметрами, передавая их в скрипт посредством плейсхолдеров. Каждый плейсхолдер в коде скрипта должен быть заключён между знаками %.
rtc /plhd_bool="True" /plhd_str="Hello!" /plhd01="10" /F:"script.rts"
Во время исполнения скрипта следующие плейсхолдеры в коде скрипта:
MainFlag = %plhd_bool%
HelloStr = "%plhd_str%"
Counter = %plhd01%
будут заменены на соответствующие им значения:
MainFlag = True
HelloStr = "Hello!"
Counter = 10
Примеры
Example 1
Следующая команда выполняет скрипт и по умолчанию создаёт файл лога rtc.log в директории программы:
RTC /L /F:"C:\RTC Folder\my test script.rts"
Имя файла скрипта содержит пробелы и поэтому весь путь к файлу заключен в кавычки.
Во время выполнения скрипта Resource Tuner Console параллельно с записью в лог-файл отображает сообщения о всех событиях и ошибках на экране.
Example 2
Следующая команда выполняет скрипт в режиме молчания и создаёт или дописывает события в конец уже существующего лог-файла с названием my logfile.log в директории, заданной путём к лог-файлу:
RTC /S /L:"D:\logs\my logfile.log" /A /F:"my_script.rts"
Имя файла лога содержит пробелы и поэтому путь к лог-файлу заключен в кавычки.
Во время выполнения скрипта Resource Tuner Console не отображает никаких событий на экране. О возникших ошибках вы сможете узнать только из сообщений, записанных в лог-файл, или с помощью обработки кода выхода в bat файле.
Коды выхода (Exit codes)
Resource Tuner Console возвращает следующие зарезервированные коды выхода (для задания пользовательского значения кода возврата используйте свойство UserErrorLevel):
- 0: Скрипт выполнен успешно.
- 1: Неверные параметры командной строки.
- 2: Файл скрипта не может быть открыт.
- 3: Ошибка скрипта или синтаксиса.
- 4: Не указано имя файла скрипта.
- 5: Файл скрипта не найден.
@echo off start /wait rtc.exe /F:"c:\temp\my_script.rts" if errorlevel 0 goto 0 if errorlevel 1 goto 1 if errorlevel 2 goto 2 if errorlevel 3 goto 3 if errorlevel 4 goto 4 if errorlevel 5 goto 5 goto done :0 echo Script completed OK goto done :1 echo ERROR: Invalid parameters goto done :2 echo ERROR: Script file could not be opened goto done :3 echo ERROR: Script failed :4 echo ERROR: Script file name not specified goto done :5 echo ERROR: Script file not found :done
Файлы определений
RTC опционально может использовать внешние файлы определений для указания строковых и числовых значений констант с семантическими именами в обрабатываемом исполняемом файле. Файл определений — это простой текстовый файл, вы можете создать его с помощью любого текстового редактора ASCII и сохранить с любым расширением.
Файл определений создаётся в следующем формате:
#define ItemName ItemValue
#define str_EntryNumber1 1 #define str_EntryNumber2 2 #define my_headerID 65406
Delphi разработчики могут использовать .DRC файлы, которые генерирует компилятор Delphi Pascal. При включенной опции Detailed Map (Delphi Menu → Project → Options → Linker Tab → Map File → выбрать радио-кнопку «detailed») в них будут содержаться все строки с соответствующими ID.
Подробности и пример использования файла определений смотрите в примере скрипта Edit Strings. Вы можете использовать этот пример в качестве темплейта для написания своего собственного скрипта.
Скачайте бесплатную ознакомительную версию!

Resource Tuner Console работает на всех версиях Windows от XP до 11 и поддерживает 32- и 64-битные файлы.
Resource Tuner Console не устанавливает никаких дополнительных DLL или ActiveX в системные папки Windows. Единственные директории, куда инсталлятор помещает файлы — это папка программы и специальная папка Windows для Application Data.
В состав Resource Tuner Console входят примеры, объясняющие основную функциональность программы и демонстрирующие самые популярные возможности. Ознакомьтесь с библиотекой скриптов, чтобы получить представление о том, как Resource Tuner Console может вам помочь.